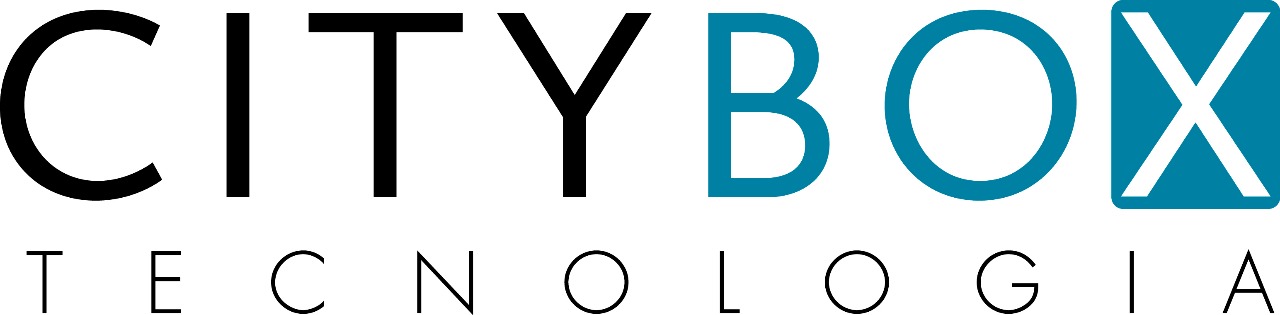- Introdução
- 1. Aplicativo Web
- 2. Área do Cliente
- 2.1 - Cadastrar perfil
- 2.2 - Foto de perfil
- 2.3 - Nome, apelido e CPF
- 2.4 - Sexo e data de nascimento
- 2.5 - Termos de Uso e outros
- 2.6 - Editar perfil
- 2.7 - Entrar em contato
- 3. Área do Lojista
- 3.1 - Cadastrar loja
- 3.2 - Foto de perfil
- 3.3 - Nome, apelido e CPF
- 3.4 - Sexo e data de nascimento
- 3.5 - Termos de Uso e outros
- 3.6 - Dados da loja
- 3.7 - Layout da loja
- 3.8 - Dados de contato
- 3.9 - Endereço da loja
- 3.10 - Redes sociais
- 3.11 - Adicionar produto
- 3.12 - Adicionar mais produtos
- 3.13 - Editar informações
- 3.14 - Análise de aprovação
Área do Lojista
Apresentamos aqui os passos necessários para cadastrar lojas/produtores e publicar produtos.
Neste guia apresentamos como:
- Cadastrar uma loja;
- Publicar e adicionar produtos
3.1 - Cadastrar loja
Após efetuar o login em sua conta, você encontrará a seguinte tela no app.

3.2 - Foto de perfil
Se o seu cadastro for feito por uma das plataformas (Facebook ou Google), o sistema buscará a foto que você já usa. Se o cadastro for feito com o seu e-mail, você poderá personalizar o perfil com a sua foto.
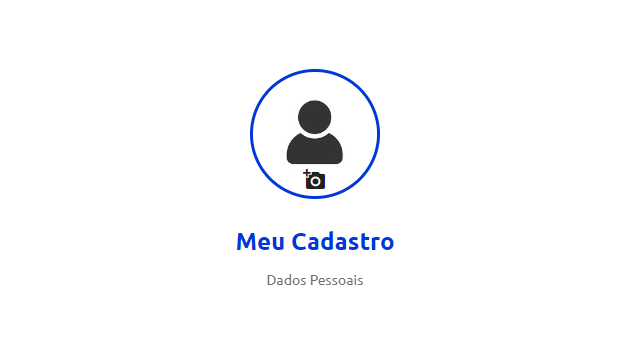
A foto do perfil só aparece para você e pode ser alterada a qualquer momento.
3.3 - Nome, apelido e CPF
Preencha o campo com o seu nome completo, e se desejar, também com um apelido que gosta de ser chamado(a).
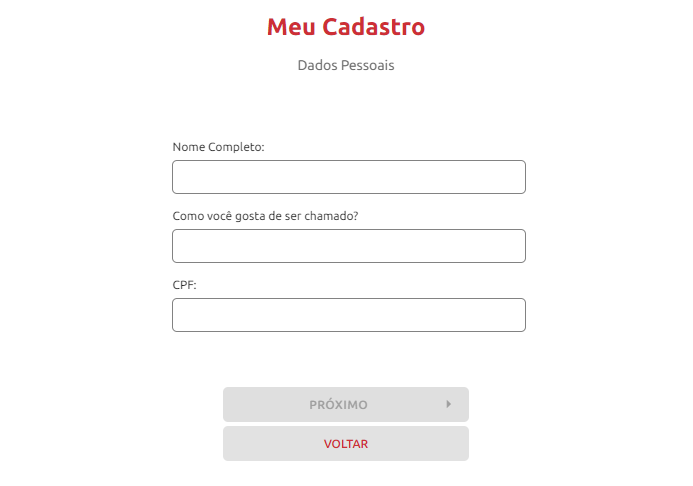
Preencha o campo CPF, e prossiga. Caso apareça a mensagem “CPF já cadastrado”, significa que o seu CPF já está cadastrado em um outro aplicativo da cidade. Neste caso, utilize o mesmo login e senha já cadastrados no outro(s) aplicativo(s).
3.4 - Sexo e data de nascimento
Selecione o sexo e preencha a data de nascimento com dia, mês e ano (dd/mm/aaaa).
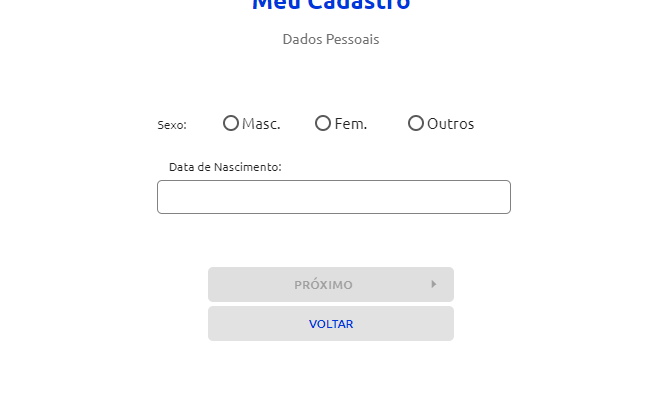
Informações podem ser editadas após a finalização do cadastro na área “Meu Perfil”.
3.5 - Termos de Uso e outros
O texto completo com os “Termos de Uso” está disponível para leitura no link em vermelho. Para prosseguir é necessário concordar com os “Termos de Uso”.
Se desejar receber comunicados com novidades, informações e pesquisas personalizadas, marque o campo “Quero receber novidades, informações e pesquisas personalizadas”.
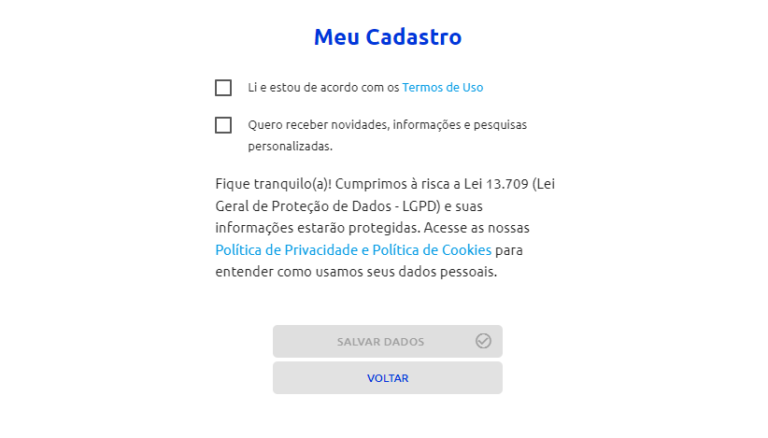
O link para o texto completo da “Política de Privacidade e Política de Cookies” também está disponível nesta tela.
3.6 - Dados da loja
Preencha os campos com o CNPJ, nome fantasia e razão social da sua empresa/loja.
Inclua um texto, de preferência breve, mas que apresente bem o seu negócio.
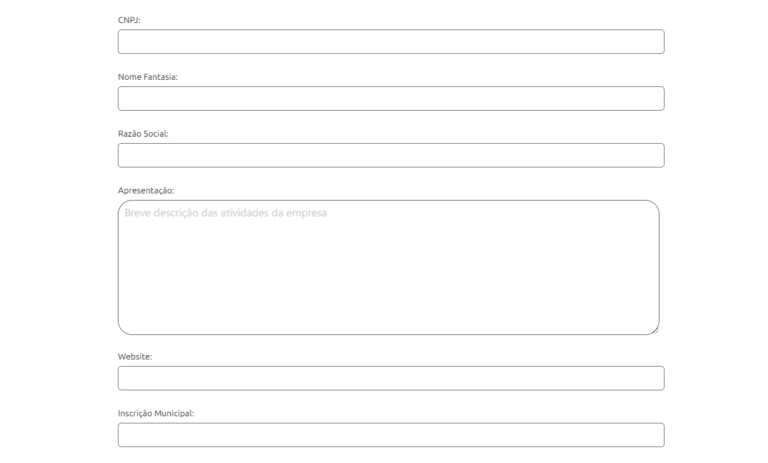
Informe o endereço do site do seu negócio/loja e informe a inscrição municipal.
3.7 - Layout da loja
As imagens incluídas aqui serão a apresentação da sua empresa/loja. Vale a pena caprichar!
A logomarca (campo Logomarca abaixo) aparecerá em um pequeno círculo parcialmente dentro da imagem de capa.
Utilize os recursos de recorte de imagem disponiveis para fazer a melhor seleção da sua imagem.

A imagem de capa (Campo “Capa da sua página” acima) é a imagem de maior destaque da página inicial da loja. Use uma imagem da fachada da sua loja ou uma imagem que represente bem o seu negócio.

3.8 - Dados de contato
Preencha os campos com os dados de contato. Os clientes entrarão em contato com estas informações.
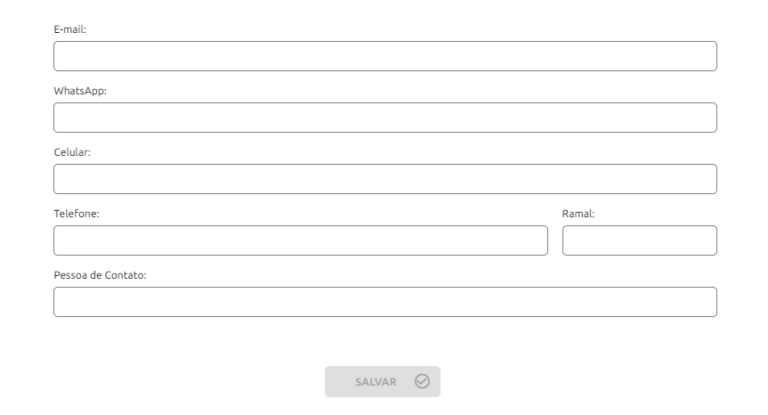
Coloque sempre os dados atualizados de contato, assim nenhum cliente entrará em contato com um número antigo, por exemplo.
3.9 - Endereço da loja
A página inicial da sua loja no WebApp tem o botão “Como chegar”, que leva ao Google Maps indicando o caminho até o seu endereço.
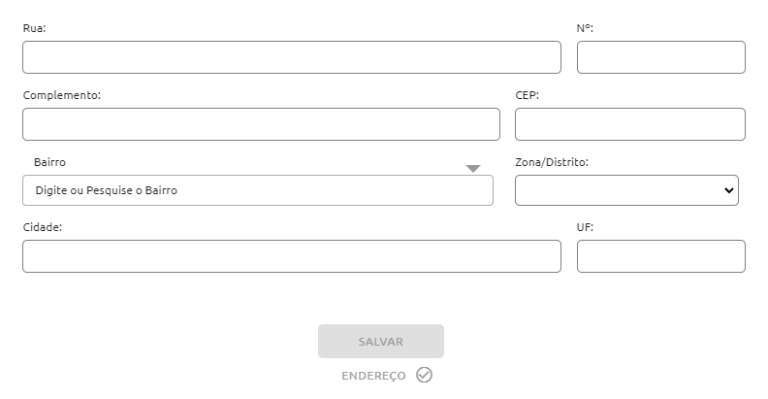
Tenha certeza de preencher todos os dados corretamente para que os clientes possam chegar com facilidade.
3.10 - Redes sociais
Publique aqui as redes sociais do seu negócio para que os clientes tenham acesso a mais informações.
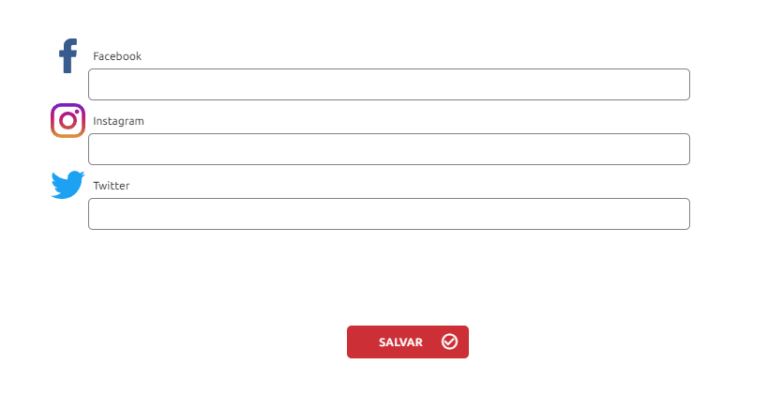
Use também as redes sociais do seu negócio para divulgar este WebApp e aumente os seus resultados de divulgação e vendas!
3.11 - Adicionar produto
Cadastro completo! Agora é só iniciar o cadastro de produtos.
Comece cadastrando as categorias de produtos do seu negócio/loja, você pode cadastrar quantas categorias achar necessário.
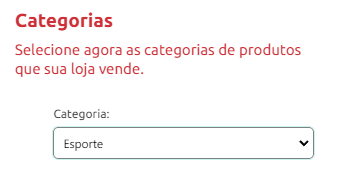
Agora é só cadastrar o produto, começando pela categoria e em seguida nome, descrição, código (se houver) e preço. Se você tiver uma condição especial para venda por atacado, preencha também o preço e quantidade mínima.
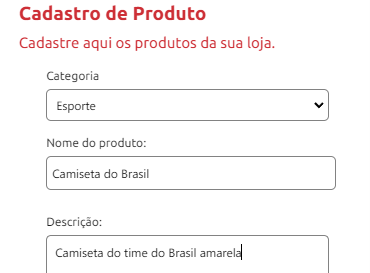
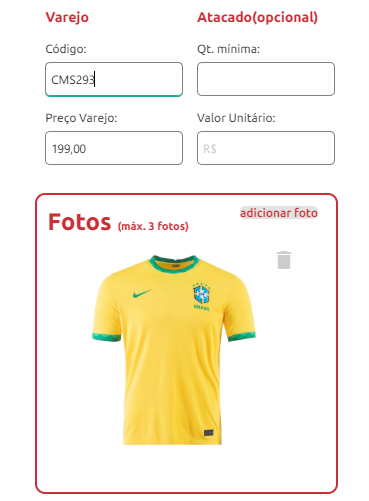
Note que a imagem da nossa camiseta está bem enquadrada na caixa de imagem, sempre dê foco para o seu produto ao invés do ambiente em volta dele.
Prontinho! Seu primeiro produto já está configurado e pronto para ser anunciado em sua loja!
Confira nosso Guia de Melhores Práticas para aumentar suas vendas através do nosso app!
3.12 - Adicionar mais produtos
Em “Meu perfil” e na aba “Loja” você encontra todos os seus produtos e pode adicionar mais categorias e produtos para seu comércio, basta clicar em “Adicionar novo produto” e seguir os passos anteriores novamente:

Não esqueca de adicionar uma nova categoria a sua loja caso seja um produto de uma categoria não cadastrada antes.
3.13 - Editar informações da loja
Clicando no botão “Dados” no menu, você poderá editar os dados do seu negócio/loja:
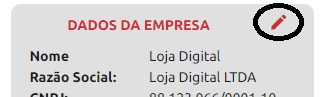
Sempre atualize seus dados e os dados da sua loja, assim você mamtém um comprometimento com as informações.
3.14 - Analise de aprovação
Pronto, tudo cadastrado! Agora é só aguardar pela liberação dos dados pela equipe administrativa do WebApp e acompanhar as publicações.
Boas vendas!